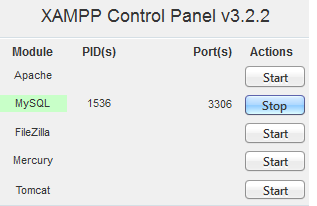Hai para pembaca yang sedang berkunjung ke blog RK , senang sekali rasanya ada kesempatan untuk menulis postingan ini kepada teman-teman semua, setelah mengikuti PSPL yang diadakan di kampus,yang diadakan selama 3 hari, jadi tidak ada kesempatan untuk menulis postingan, dan sekarang kebetulan ada waktu luang, jadi saya sempatkan untuk menulis artikel Cara membuat foto jadi karikatur untuk teman-teman semua.
Nah... diantara teman-teman mungkin ada yang ingin membuat fotonya menjadi karikatur atau menjadikan foto teman atau pacarnya sebagai hadiah ulang tahun, untuk itu mari kita simak cara-cara nya dibawah ini. Dan sofware yang kita gunakan dan tidak asing lagi yaitu Photoshop. sebelum kita mulai, teman-teman harus persiapkan dulu bahan-bahan yang akan kita gunakan nanti, diantaranya adalah:
- Photoshop
- Foto yang ingin dijadikan karikatur
- Gambar badan karikatur
1.Langsung kita mulai saja proses pengeditannya, pertama-tama buka photoshop dan klik
FILE>OPEN>lalu pilih foto yang ingin kamu jadikan karikatur atau jika ingin lebih cepat, bisa langsung di drag foto nya ke Photoshop, dan kalau teman-teman gak bisa drag foto ke Photoshop Silahkan lihat
Cara Drag n Drop foto ke Photoshop . Dan disini saya menggunakan photoshop CS 6
2.kemudian langkah selanjut nya, buka tanda gembok pada layer dengan meng-klik dua kali pada tanda gemboknya, sekalian kita ganti nama layernya misalnya
Backround
3.karna yang kita butuhkan hanya kepalanya disini, maka mari kita seleksi kepalaya saja, disini saya menggunakan
Pen tool, dalam melakukan penyeleksian, kita banyak menggunakan pen tool, bagi teman-teman yang belum tau cara menggunakan pen tool bisa dilihat caranya
Disini.
setelah kita seleksi sekeliling kepalanya dengan rapih, lalu tekan CTRL+J untuk men-duplikat layer.
4.langkah yang ke empat adalah menghapus layer Backround dan sekarang tinggallah layer yang kita duplikat tadi (pada langkah ke tiga). berilah nama pada layer yg diduplikat tadi misalnya Layer 0
-sekarang mari kita buat layer baru lagi(No.1)
-lalu seleksi seluruh bagian matanya dengan pen tool lalu tekan enter, (No.2)
-sekarang siram seluruh matanya dengan warna putih menggunakan Paint bucket tool (No.3)
-lalukan hal yang yang sama untuk bola mata berwarna hitam, namun bedanya kali ini siram dengan warna hitam untuk seleksi bola mata hitam bisa juga dengan Elliptical marquee tool biar bulatannya lebih pas.
-sekarang teman-teman bisa lihat dibola matanya yang berwarna hitam ada seperti bercahaya warna putih, kita bisa membuatnya dengan brush tool,(No.4) sebelumnya kecilkan dulu ukuran brush tool nya sekitar 5 px, dan jangan lupa warnanya putih. lalu klik pada bola mata berwarna hitam sehingga akan ada seperti bintik putih di bola matanya
-lakukan langkah diatas pada mata yang satunya lagi
5.lakukan seperti langkah nomor 3 untuk mebuat rambut,alis,mulut,telinga dan hidung.
bedanya pada telinga dan hidung kita tidak menyiram dengan paint bucket tool, tetapi cukup dengan brush tool saja, itupun kita hanya mewarnai di bagian lubang nya saja(hidung dan telinga)
sedangkan untuk rambut dan alis, cukup menyeleksi dengan pen tool, dan mewarnai dengan warna hitam menggunakkan Paint bucket tool.
6.Setelah mata,rambut,alis,telinga dan hidung sudah selesai di warnai, sekarang mari kita warnai juga bagian keseluruhan wajahnya. Caranya sama cukup dengan menyeleksinya dengan elliptical marquee tool (No.1), dan mewarnai nya dengan pain bucket tool(No.3), namun sebelum mewarnainya, pastikan teman-teman telah merubah warna menjadi serupa dengan warna kulit wajahnya, dan untuk itu kita menggunakan eyedropper tool (No.2) dan pilihlah warna paling terang dari warna kulit nya.
7.Tentunya bulatannya belum sesuai dengan bentuk wajah, untuk itu mari sesuaikan dengan bentuk wajah dengan menekan CTRL+klik pada Layer 0, sehingga seleksinya otomatis akan mengikuti bentuk wajah, lalu hapus bagian yang diluar seleksi menggunakan eraser tool(penghapus), atau bisa juga dengan menggunakan tombol delete pada keyboard, namun sebelumnya seleksinya harus di inverse,dengan menekan ctrl+shift+i. sehingga akan menjadi seperti gambar dibawah ini
8.Teman-teman bisa melihat wajahnya masih tertutupi dengan layer wajah, karena layer wajahnya tadi masih terletak dibagian paling atas, sekarang mari kita pindahkan layer wajah tadi menjadi diatas Layer 0 perhatikan gambar dibawah ini !
9.Sampai disini sebenarnaya sudah selesai proses pembuatan karikaturnya, namun agar terlihat lebih real, mari kita buat bayangan-bayangan diwajahnya menggunakan filter cutout , namun sebelum memberi filter, silahkan teman-teman copy dulu layer 0 nya lalu pilih layer yang di copy tadi, dan beri filternya dengan klik FILTER>ARTISTIC>CUTOUT. dan jika teman teman tidak menemukan filter ini, bisa langsung ke FILTER>FILTER GALLERY pilih cutout
kemudian atur sesuai gambar dibawah ini!
number of levels =10
edge simplicity =1
edge fidelity =1
setelah selesai silahkan tekan
OK !
10.mungkin teman-teman melihat, kok malah makin ancur? :D Tenang saja teman-teman itu karna layernya masih normal, sekarang marih kita ubah layernya menjadi
overlay. taraaaa...
sekarang sudah terlihat lebih real, masi kita simpan kepalanya, ke format PNG, agar gambarnya bisa kita tempelin keman pun kita mau,
setelah disimpan, hasilnya akan seperti ini
sekarang, terserah teman-teman mau ditempelin kemana kepalanya, tinggal cari badannya di google, banyak tuh yang nyediain, sebagai contohnya, teman-teman bisa melihat gambar dibawah ini. tinggal cetak dan diberi bingkai, ini akan menjadi hadiah yang unik.
Sedikit saya rangkum:
1.setiap bagian nya harus menggunakan layer baru
2.untuk menduplikat layer tekan CTRL+J
3.untuk menghilangkan seleksi tekan CTRL+D
4.dan yang terpenting adalah susunan layernya harus tepat
5.intinya hanya menyeleksi dan memberi warna aja,kemudian yang terakhir memberi filter
Oke terimakasih banyak,buat teman-teman yang udah mengikuti tutorial
cara membuat foto jadi karikatur ini, semoga teman-teman bisa memahaminya dengan mudah.
 Sebenarnya membuat database di mysql bisa dilakukan dari browser, cukup dengan mengakses localhost/PhpMyAdmin, namun ada sensansi tersendiri jika teman-teman melakukannya dari CMD (Command Prompt), kesannya seperti ahli programming gitu deh... apalagi saya akan menambahkan kesan Hacker nya dengan memberi warna Hijau pada tulisan CMD nya.
Sebenarnya membuat database di mysql bisa dilakukan dari browser, cukup dengan mengakses localhost/PhpMyAdmin, namun ada sensansi tersendiri jika teman-teman melakukannya dari CMD (Command Prompt), kesannya seperti ahli programming gitu deh... apalagi saya akan menambahkan kesan Hacker nya dengan memberi warna Hijau pada tulisan CMD nya.